Powiązane artykuły
Jak eksportować dane leadów do pliku CSV?
Dzięki eksportowaniu kontaktów do pliku CSV, możesz łatwo przenosić swoje kontakty między różnymi platformami, takimi jak programy pocztowe, aplikacje do zarządzania kontaktami czy serwisy społecznościowe. W ten sposób nie tracą swoich cennych informacji kontaktowych i mogą je wykorzystać w nowym miejscu pracy lub dla innych celów prywatnych lub biznesowych.
Wyeksportować dane kontaktów możesz zrobić na 2 sposoby:
- Przez sekcję Eksportuj dane znajdującą się w module Automatyzacje – znajdziesz tam wszystkie swoje eksporty oraz możliwość stworzenia nowego eksportu leadów.
- Przez przycisk Angażuj znajdujący się po prawej stronie w zakładce Kontakty – to szybki eksport.
Eksport leadów przez sekcję Eksportuj dane w module Automatyzacje
1. Wejdź w Automatyzacje, znajdziesz tam podsekcję Eksportuj dane, kliknij w Nowy eksport tak jak pokazuję na zdjęciu.
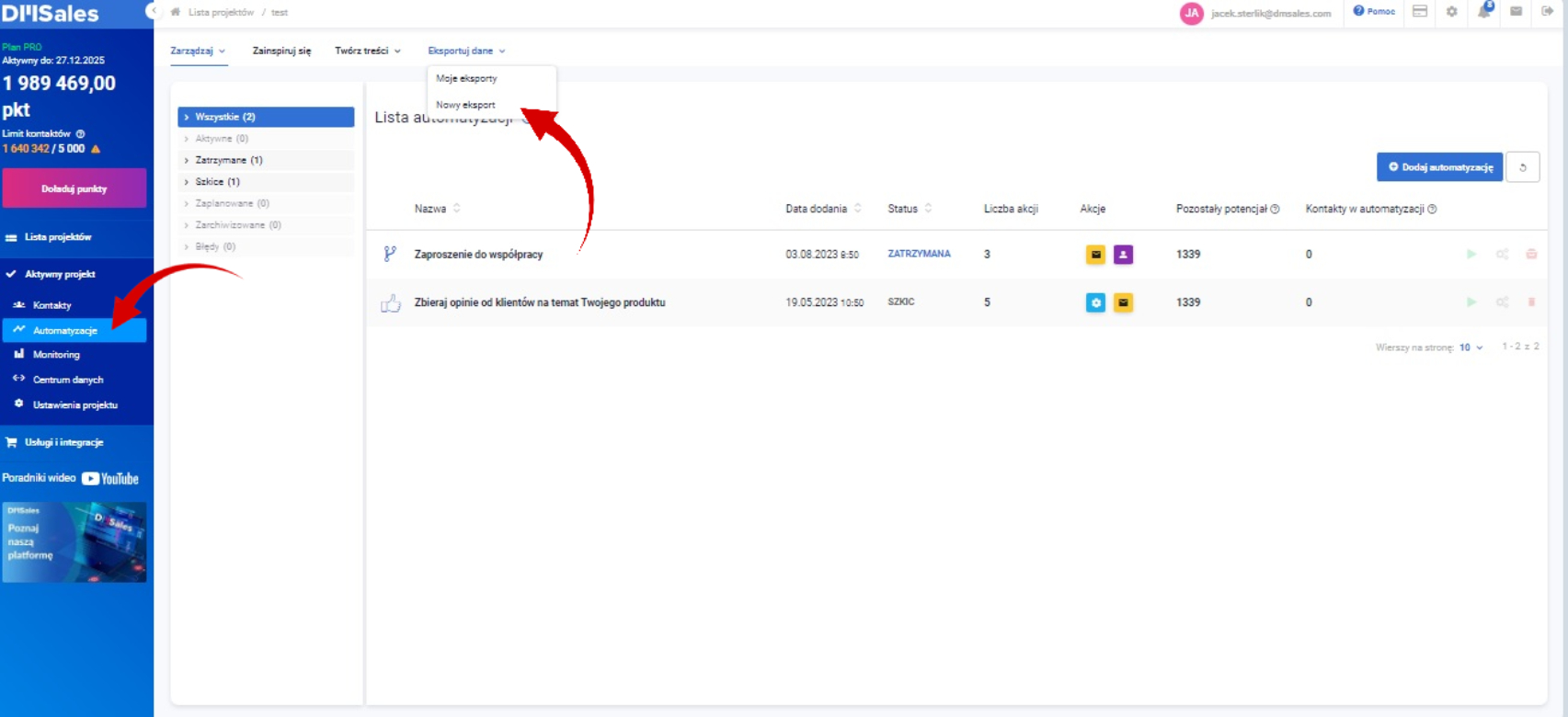
2. Uzupełnij dane tak, aby eksport był dopasowany do Twoich potrzeb.
- Nazwę eksportu, w celu jej późniejszej identyfikacji
- Datę rozpoczęcia: wybierz czy eksport ma się wykonać od razu po rozpoczęciu bądź w przyszłości (wybierz odpowiednią datę)
- Uruchamianie cykliczne: określ, czy eksport ma działać przez dłuższy okres i dodawać w tym czasie określoną ilość odbiorców (np. eksport działający przez 2 tygodnie, co 2 dni będzie eksportował 100 leadów do naszej bazy w DMSender)
- Typ eksportu:
- Plik z kontaktami – użyj tej opcji, gdy chcesz otrzymać kontakty w pliku CSV
- SMS – w tym przypadku wykorzystujesz dane o numerze telefonu (+opcjonalne) do przeprowadzenia kampanii SMS przez DMSender
- E-mail – w tym przypadku wykorzystujesz dane o e-mailu (+opcjonalne) do przeprowadzenia kampanii e-mail przez DMSender
- Źródło kontaktów – Wybierz skąd chcesz pozyskać dane rekordów, możesz eksportować nowe kontakty, bądź te które już posiadasz.
Po dostosowaniu ustawień, kliknij w Przejdź dalej.
Ja wybrałem plik z kontaktami, aby pokazać jak działa eksport CSV.
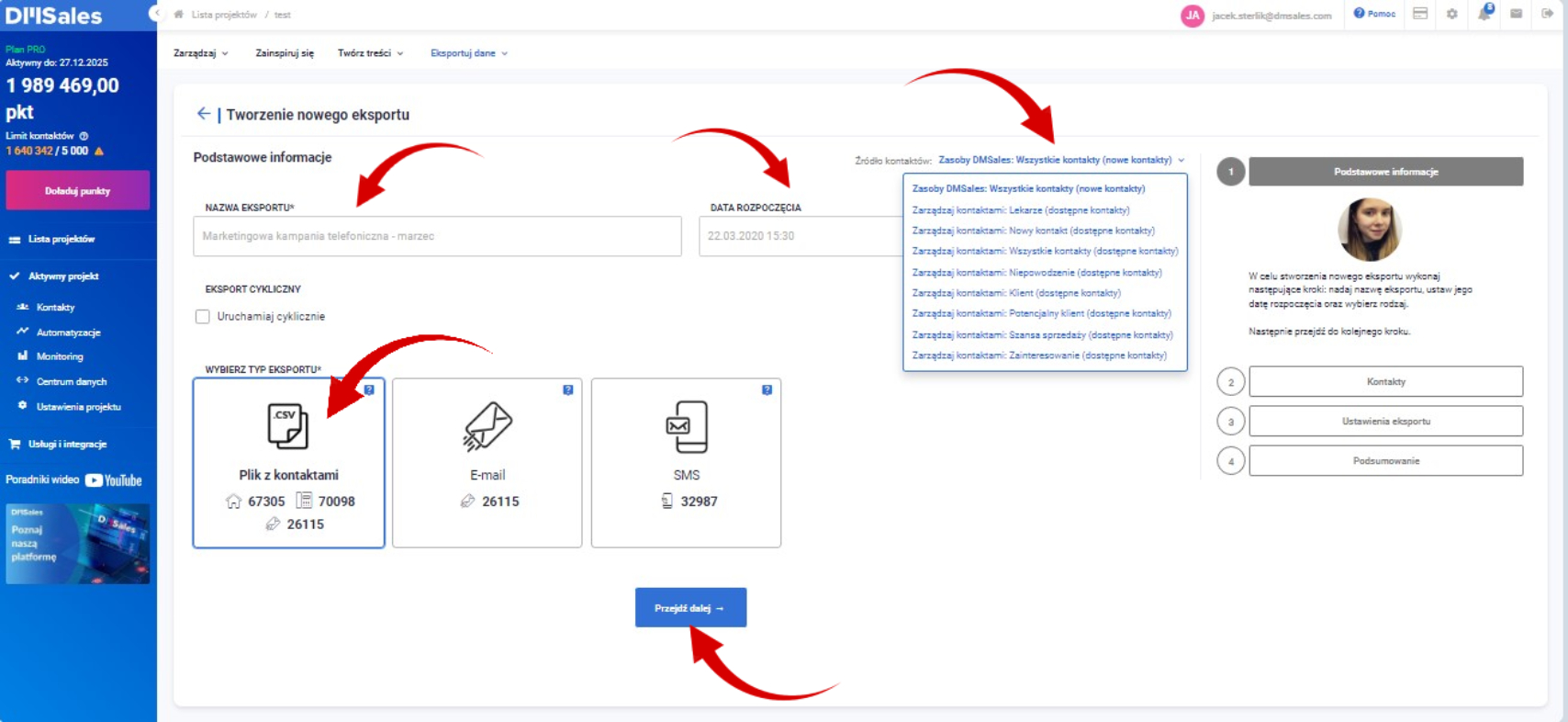
3. Znajdziesz się w edycji eksportu:
- Pola do deduplikacji: jeżeli wykonany został przez Ciebie już wcześniej jakikolwiek eksport w obrębie jednego projektu, pamiętaj o zaznaczeniu tej opcji. Dzięki temu unikniesz ryzyka powtórzenia danych. Tak samo możesz uniknąć duplikacji innych parametrów.
- Liczba kontaktów: wybierz jaka ilość ma być wyeksportowana. Pamiętaj że maksymalna wartość jest zależna od ilości punktów dostępnych na Twoim koncie.
- Rozliczenie kontaktów: Eksport kontaktów jest rozliczany wg następujących stawek: dane z publicznych zasobów 0,35 pkt natomiast dane z zasobów prywatnych ze zgodami marketingowymi oraz identyfikacje zainteresowanych 1,8 pkt)
Uwaga: powyższe dotyczy tylko nowych kontaktów pobieranych z zasobów dmsales.com
Następnie kliknij w Przejdź dalej.

4. Ustal szczegółu eksportu:
- Separator – Przecinek jest najczęściej stosowany w plikach eksportowych do oddzielania wartości numerycznych lub tekstu, podczas gdy średnik jest bardziej powszechny w plikach z danymi tekstowymi. W tym przypadku, lepiej wybrać średnik.
- Kodowanie – UTF-8 jest uważany za bardziej uniwersalny standard kodowania, ponieważ może obsługiwać wiele różnych języków i znaków, co sprawia, że pliki eksportowane w UTF-8 są bardziej przenośne i mogą być otwierane w różnych programach na różnych platformach. Windows-1250 jest bardziej powszechnie stosowany w systemach Windows i programach obsługujących języki europejskie, ale może być mniej przenośny.
- HLR – Dzięki HLR można zweryfikować poprawność danych, dzięki czemu wiesz że masz aktualne dane.
Jeśli wszystko jest dobrze przygotowane, kliknij w Przejdź dalej.
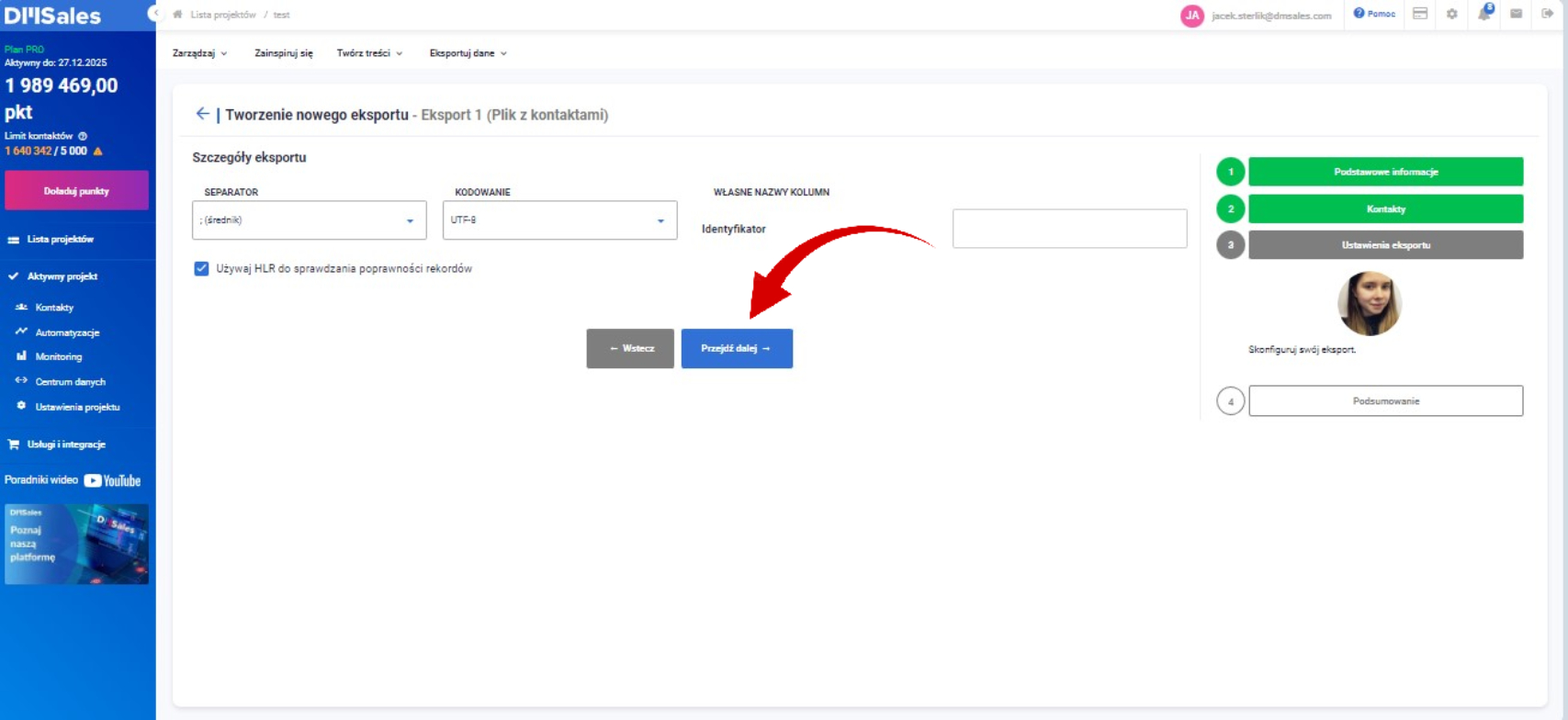
5. Znajdziesz się w ekranie podsumowującym. Sprawdź czy wszystko jest ustalone poprawnie i kliknij w Uruchom eksport.

6. Gratulacje! Wystarczy chwilę poczekać, a Twój eksport będzie gotowy. Otrzymasz powiadomienie e-mail i sms, gdy eksport będzie gotowy, zwykle trwa to do 5 minut.
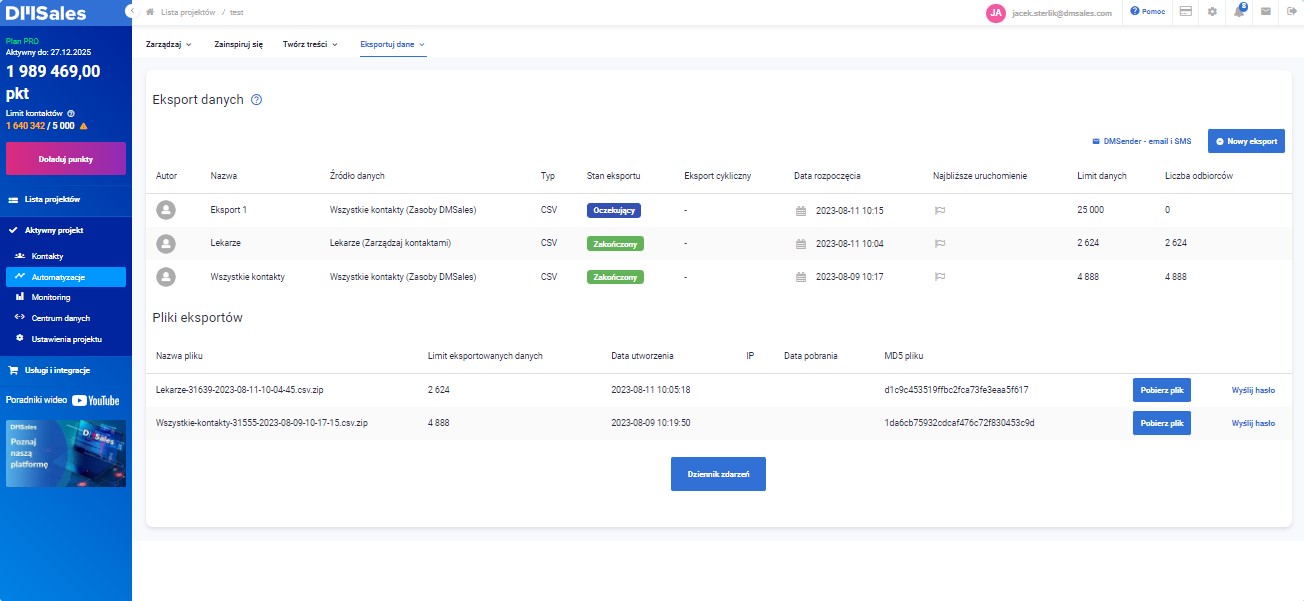
Jeśli potrzebujesz wiedzieć jak rozpakować plik CSV do Excela, sprawdź ten poradnik:
Jak rozpakować plik CSV | Pomoc DMSales
Eksport leadów przez przycisk Angażuj w zakładce Kontakty
1. Wejdź w zakładkę Kontakty, a następnie w sekcji Zarządzaj po prawej stronie rozwiń Angażuj, na dole listy znajdziesz Pobierz kontakty do CSV – gdy klikniesz, przeniesie Cie do możliwości tworzenia nowego eksportu.
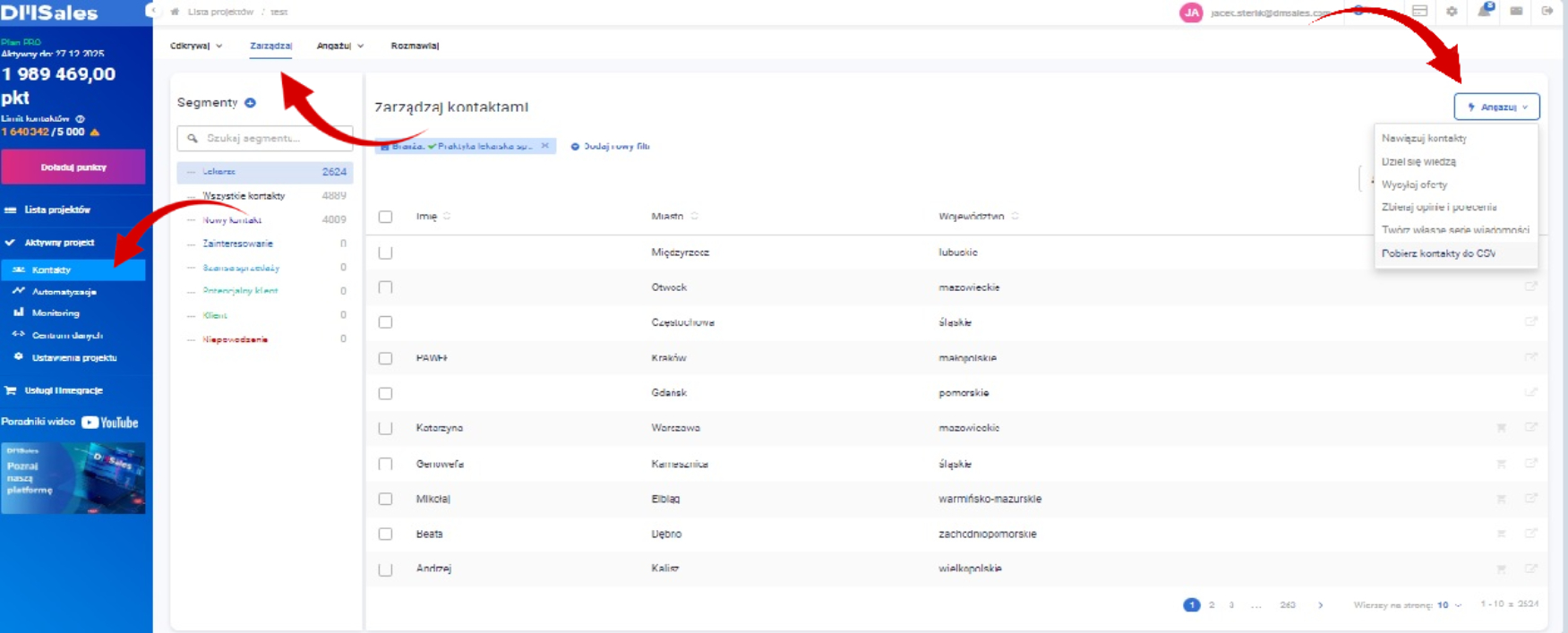
2. Trafisz do szybkiego eksportu, możesz zmienić nazwę eksportu i ilość eksportowanych kontaktów. Następnie kliknij w przycisk Pobierz kontakty.
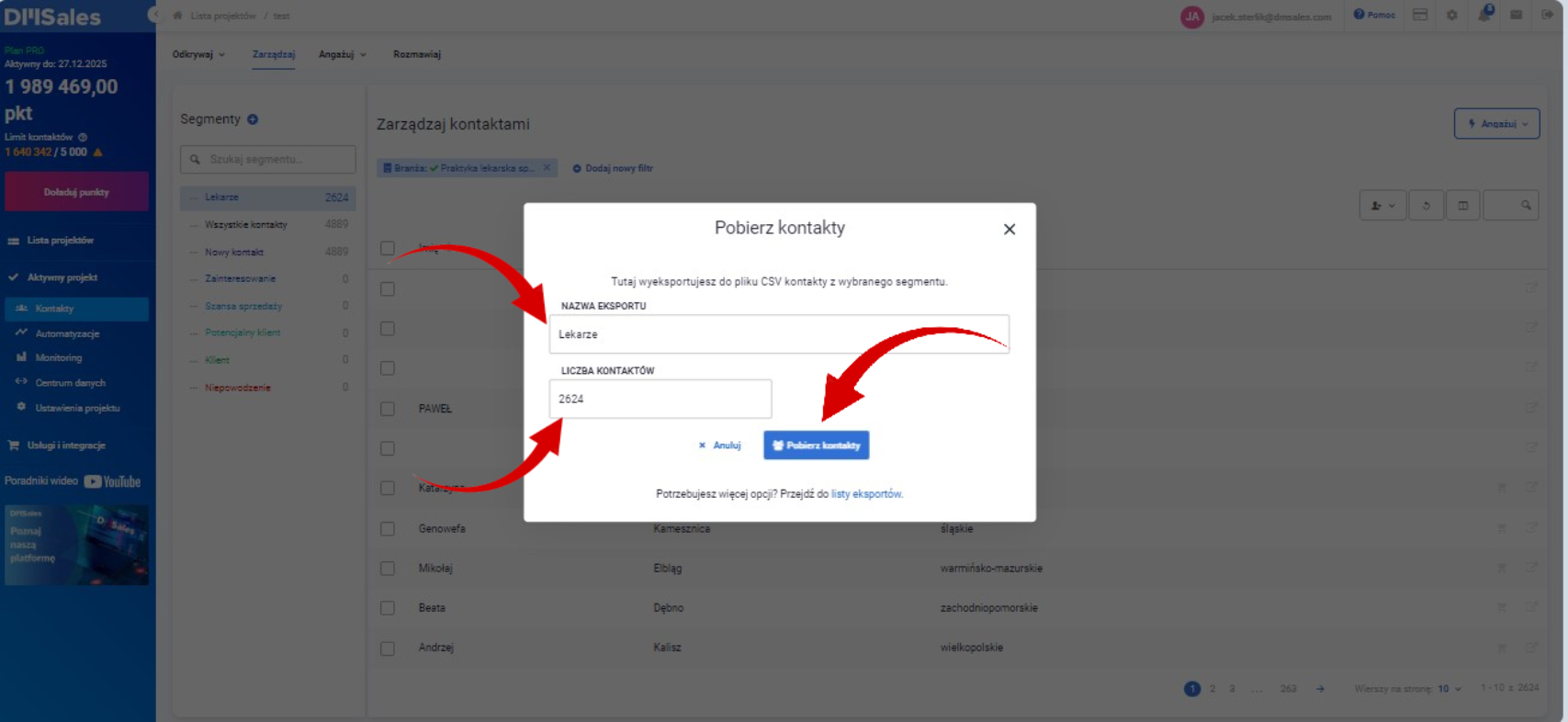
3. Gratulacje, udało Ci się wyeksportować kontakty. Znajdziesz je w sekcji eksport danych, kliknij w to. Teraz wystarczy, że zjedziesz niżej i znajdziesz tam możliwość pobrania pliku! Jedyną rzeczą, którą musisz zrobić to wpisać hasło i wypakować plik.
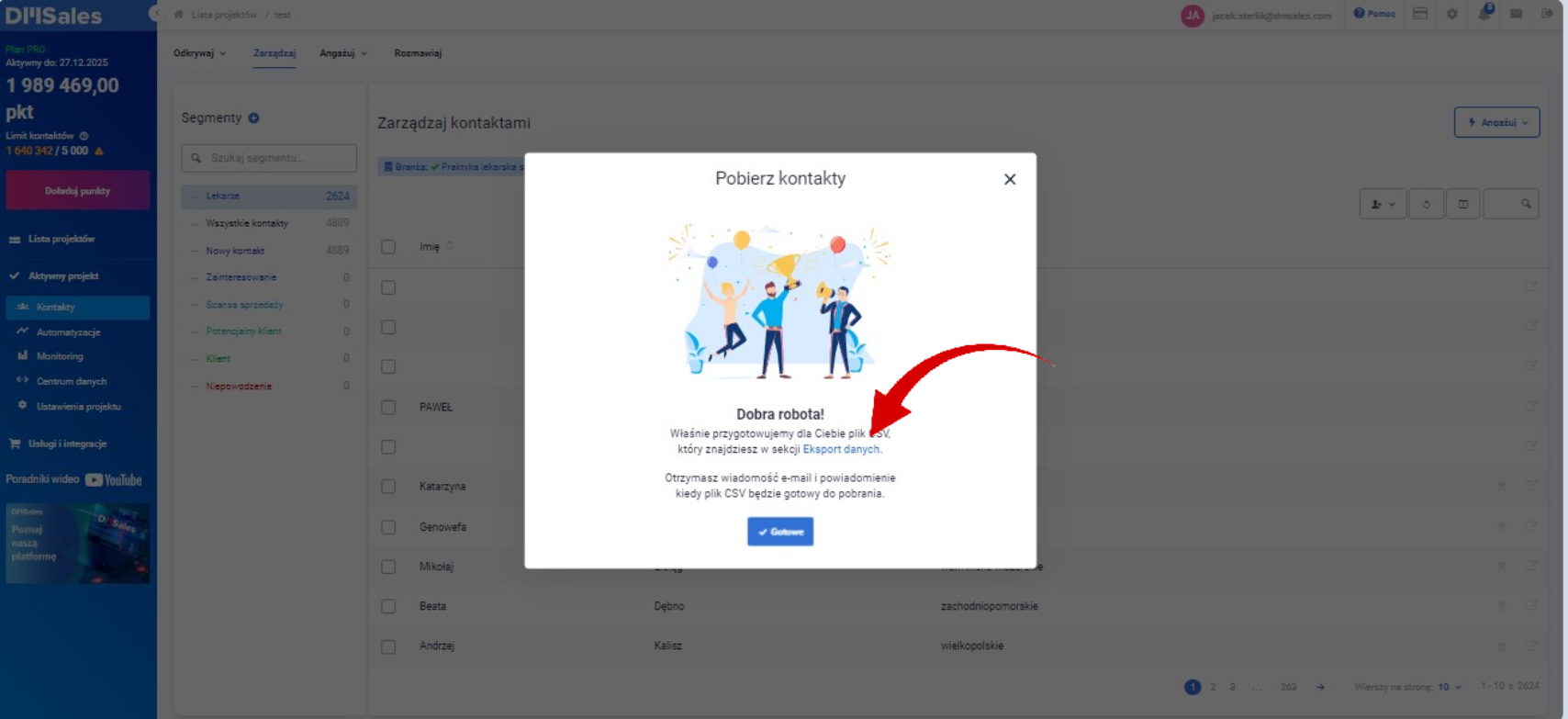
Jeśli chcesz wiedzieć jak to zrobić, sprawdź w tym artykule: Jak rozpakować plik CSV | Pomoc DMSales
